RDTインストール
Rubyの統合開発環境に憧れて、RDTのインストールに挑戦したいと思います。
RDTのインストールのためには、以下のポイントを押さえる必要があります。
というわけで、下から順に解決していきます。
Java実行環境のインストール
まずはEclipse実行のために必要な、Javaの実行環境を構築します。
とはいえ、現在前提としているWindows XP環境であれば最初からJavaが実行できる状態にはなっています。
Javaの実行が可能な状態かどうかは、以下の手順で確認できます。
コマンドプロンプトを起動(覚えてますか?)→java -version と入力してエンターキー押下
Javaが実行可能な状態ならば、これによってインストールされているJavaのバージョン情報が表示されるはずです。
インストールされていないようならば、Java SE Downloadsからダウンロードしてきてセットアップします。
Eclipseのインストール
公式サイトより、Eclipseをダウンロードしてきます。
- Eclipse.org home
- http://www.eclipse.org/
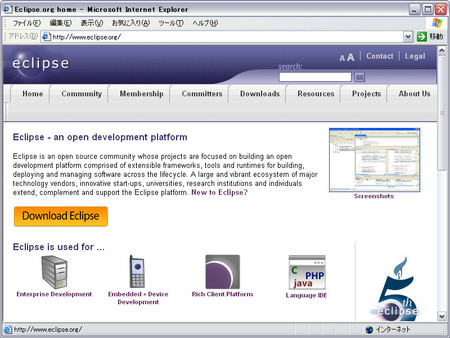
DOWNLOADをクリックします

何も考えずに最新版を貰ってきてしまうつもりなので、『Download now: Eclipse SDK 3.2.1, Windows (120 MB)』のリンク部分をクリックします。
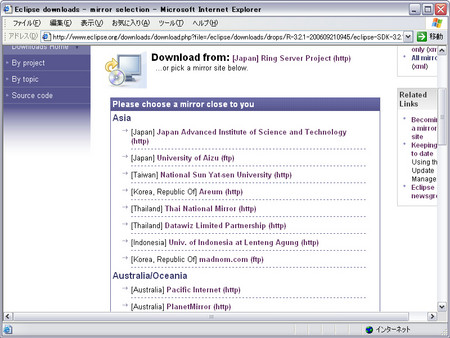
ダウンロードサイトを選択します。
[Japan]のところであれば好きなものを選択してしまって大丈夫ではないでしょうか。
クリックすればダウンロードが始まると思いますので、適当なディレクトリに保存します。
ダウンロードしてきたアーカイブファイル(zip形式)を展開します。
すると、eclipseという名称のディレクトリが作成されるはずです。この中にEclipseに必要なファイルが詰まっています。必要であればこのディレクトリごとすきな場所に移動しても構いません(わかりやすく C:\eclipse にするとか)。
eclipseディレクトリの中を覗いてみます。
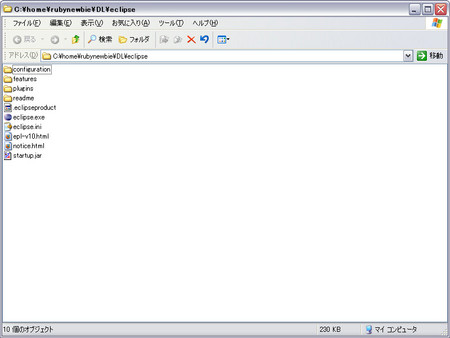
その中にあるeclipse.exeがEclipseの起動ファイルになります。
さっそく、起動してみましょう。
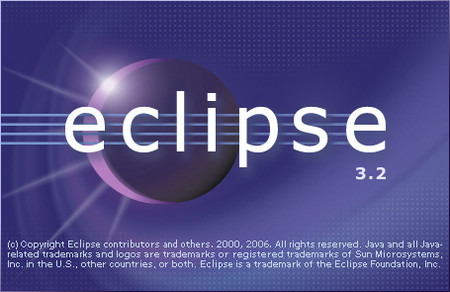
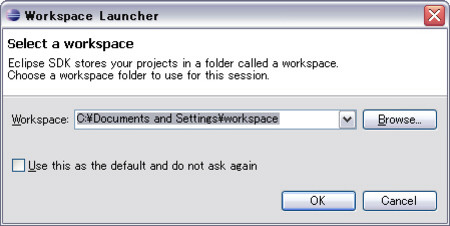
ワークスペースとやらの場所を選択しろ、と言われます。
ワークスペースというのは、Eclipseで作成したファイルを保存しておく場所のことです。
適当に作業用のディレクトリを作成してそこを選択しても良いし、後からも変更可能なので今はデフォルトのまま[OK]を押して進めてしまっても構いません。
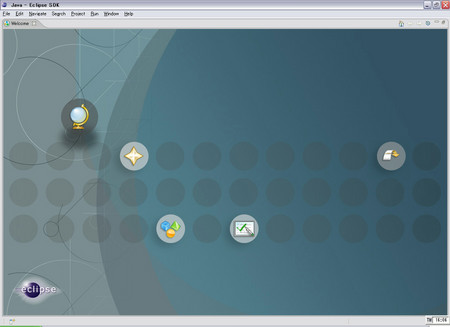
Eclipseが起動しました。
これはEclipseの入り口になる画面で、ここからサンプルやチュートリアルを見ることができます。
普段、Eclipseを使ってプログラム開発を行う画面は『ワークベンチ』と呼ばれます。
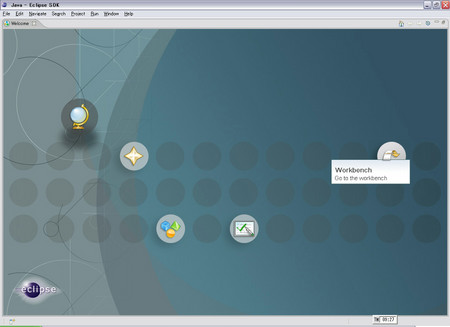
右端にある「Go to the workbench」というメニューをクリックしてみます。
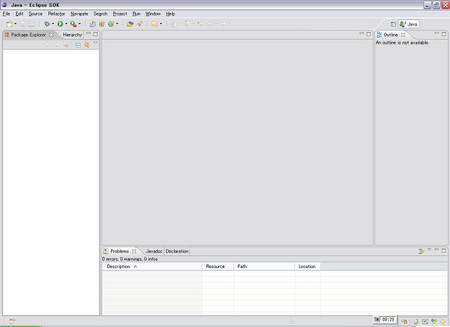
すると、このような画面になります。
これがプログラム開発を行う際の通常の画面になるようです。
右上を見ると、「Java」とかかれたものがハイライトされています。これはどうやら、Javaでの開発用画面ですよ、ということを示しているようです。
取り敢えずEclipseそのものの実行は確認できました。しかし、私は生粋の日本人なので、メニューが全部英語だったりすると辛いです。
そこで、Eclipseを日本語化設定します。
Eclipseの日本語化
起動しているEclipseを一旦閉じます。
Eclipseのダウンロードページ(http://www.eclipse.org/downloads/)へ行き、[By Project]をクリックします。
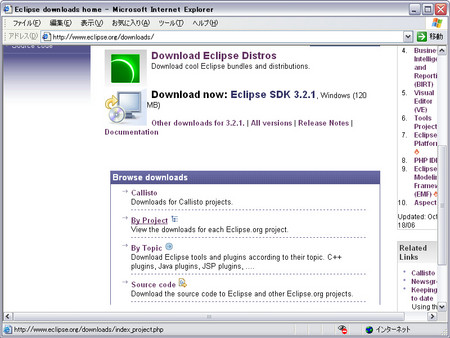
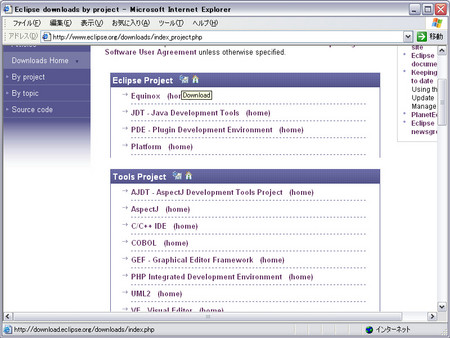
[Eclipse Project]の隣にある、[Download]というアイコンをクリックします。
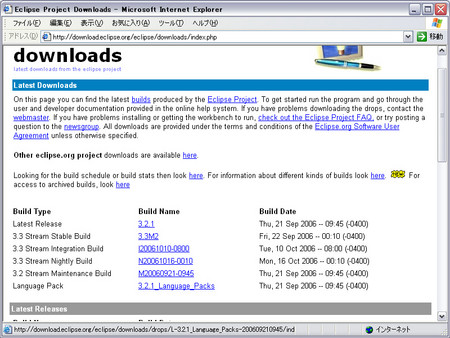
移動した先に、Language Packというものがあり、その横に[3.2._Language_Packs]というリンクがあります。
ランゲージパック、というくらいなので、これがEclipseを多言語対応させるためのもののように思えますね。
というわけでクリックして移動します。
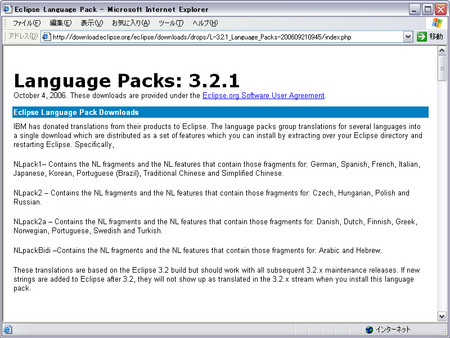
これをみると、どうやらいくつかの言語グループにパッケージが分けられているようです。
Japaneseの名前を探していくと……どうも、NLpack1というものに含まれているようです。
さらに画面の下に移動してみると、
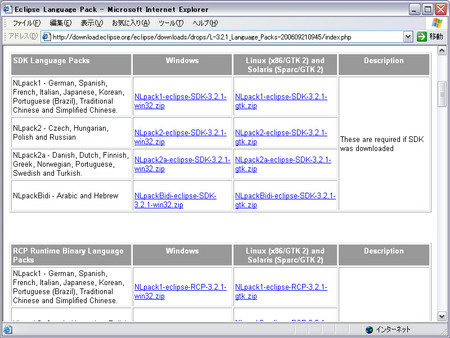
『○○○○○ Packs』という名前で、またいくつか分類されています。
どうやら、1つの言語パックでEclipse全体の言語置き換えをしてくれるわけではなく、Eclipseソフトウェア内の何らかの領域毎に分けられている様子です。
が、正直詳細はまったくわかりません。
取り敢えず、1番上のやつを入れておけば大体大丈夫だろう、という判断で、[SDK Language Packs]のNLpack1を導入することにします。
プラットフォームはWindowsですので、今回は[NLpack1-eclipse-SDK-3.2.1-win32.zip]というファイルをダウンロードします。
選択すると、Eclipse本体をダウンロードしたときと同様にミラーサイトの選択に移行しますので、また適当なサイトを選択してダウンロードを進めます。
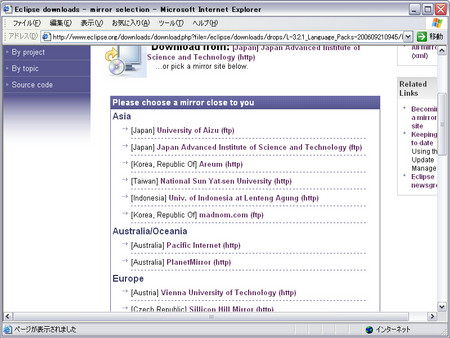
ダウンロードしたzipファイルを展開すると、eclipseという名前のディレクトリが作成され、中にfeaturesとpluginsというディレクトリが確認できます。
この2つのディレクトリを、先ほどEclipse本体のzipを展開してできたeclipseディレクトリの中にそのまま貼り付けて、同名のディレクトリを上書きしてしまいます。
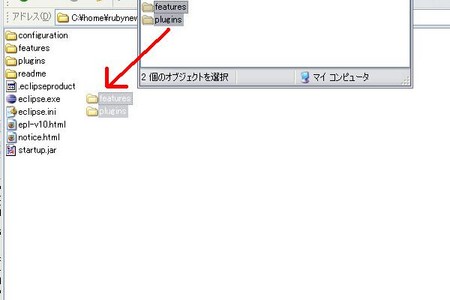
これで完了です。再度Eclipseを起動してみます。
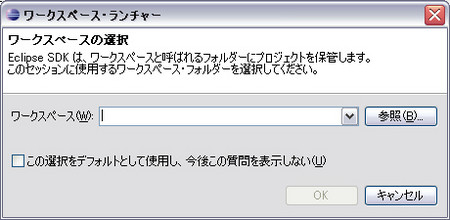
先ほどの起動時にチェックをしていなければ、またまたワークスペース選択画面が出てきます。
しかし、ここから既に日本語化されているのが確認できます。
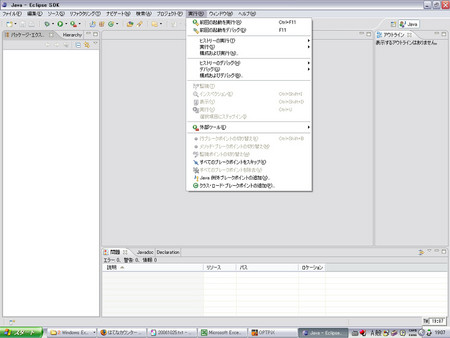
起動しました。
メニューなどを見ると、ちゃんと日本語になってます。
これでぐっとEclipseとお近づきになりやすくなりました。
SDKとは?
ざくざく進めていく前に、SDKという言葉についてもちゃんと押さえておきましょう。
ソフトウェア開発キット(-かいはつ-、Software Development Kit、SDKと略記)は一般に、特定のソフトウェアパッケージ、ソフトウェアフレームワーク、ハードウェアプラットフォーム、コンピュータシステム、ゲーム機、オペレーティングシステムなどのためのアプリケーションを作成するためにソフトウェア技術者が使用する開発ツールのセットを意味する。
業界的に英単語の頭文字を繋げた略語(acronym)が非常に多いですが、元の言葉がわかれば大体の意味がつかめたりしますね。
しっかりと元の言葉と結びつけて覚えておくようにします。
RDTのインストール
Javaの開発に使うのであればこれで大体良さそうですが、残念ながら私達が今求めているのはRubyに優しい環境です。
というわけで、さっそくRDTの導入作業に進みましょう。
まず、昨日も確認したRDTのサイトへ行きます。
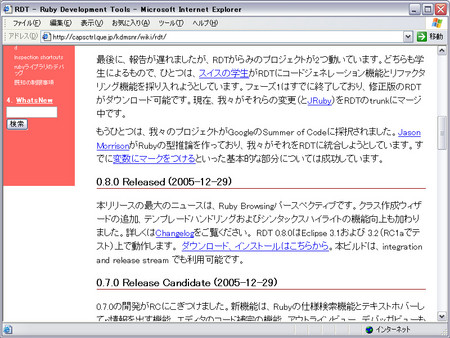
くるくると眺めていくと、『ダウンロード、インストールはこちらから』というリンクを発見。意気揚々とクリックします。
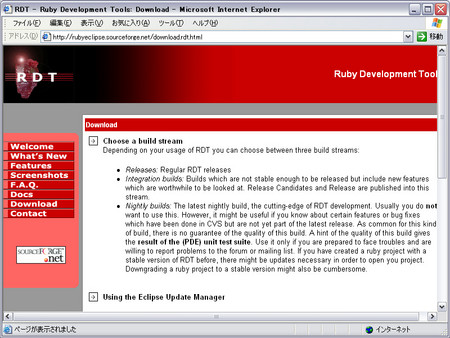
英 語 で す か 。
硬直してても仕方ないので、涙をふいて先に進みます。

そろ〜っと読んでいった感じだと、2通りの導入方法があるようです。
- Eclipseの更新マネージャを利用する方法
- zipファイルをダウンロードする方法
zipファイルを使うやり方は先ほどの日本語化の際と変わらない気がするので、折角だから更新マネージャというものを利用してみます。
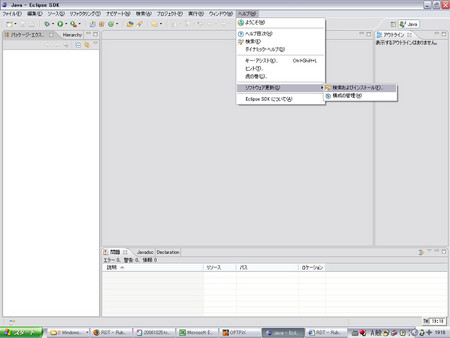
まず、Eclipseのメニューから、[ヘルプ]→[ソフトウェア更新]→[検索およびインストール]を選択します。
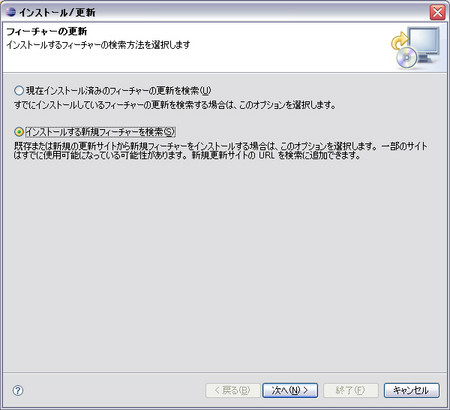
今回は新しいソフトウェアを導入しますので、[インストールする新規フィーチャーを検索]にチェックを入れます。
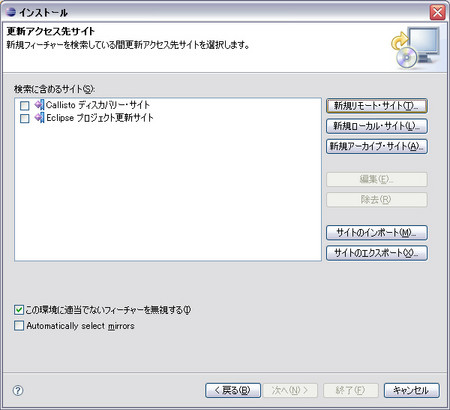
RDT配布サイトを追加する必要があるので、[新規リモート・サイト]をクリックします。
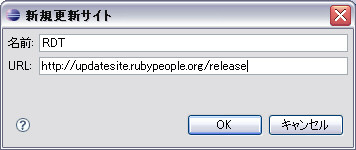
サイトの登録名とURLを入力します。
URLはhttp://updatesite.rubypeople.org/releaseを入力します。名前は自分でわかりやすいもので良いっぽいので、RDTというそのままの名前にしておきました。
[OK]ボタンを押して、今入力したサイトが追加されていることを確認します。
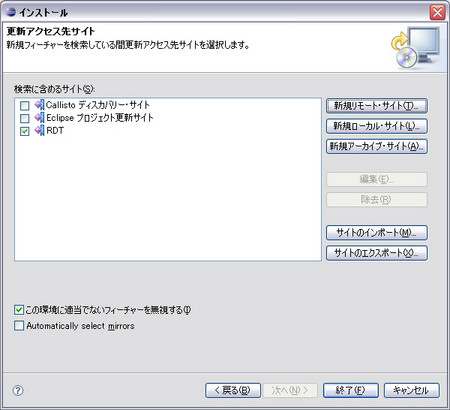
[終了]ボタンを押します。
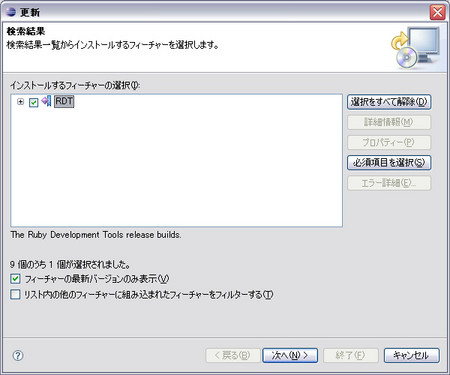
RDTにチェックが入ってるのを確認して、[次へ]。

使用条件らしき英文をしっかり読んで、[使用条件の条項に同意します]を選択。[次へ]。

インストール内容を確認して、[終了]を押します。
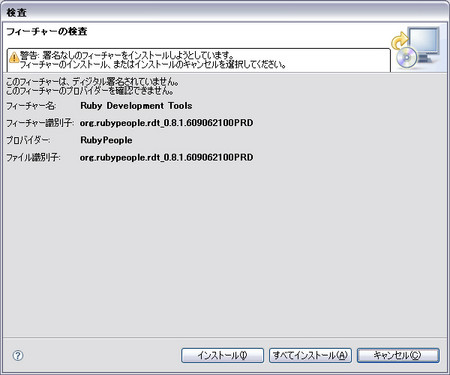
何やら警告が出ます。
しかし、ここは容赦なく[すべてインストール]してしまいます。

不安のないように、ちゃんと再起動します。
RDTの設定
Eclipseが起動したら、メニューから[ウィンドウ]→[設定]を選択します。
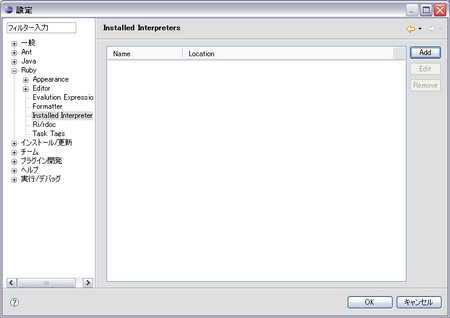
この画面で、左のツリーメニューに『Ruby』が存在していれば、ひとまずインストールはできていると思います。
ここで、最低限設定しておきたいのはInstalled Interpretersという項目です。つまり、PCにインストールしたRubyインタプリタをEclipseに教えてあげる作業です。
Installed Interpreters設定画面を開いて、[Add]をクリックします。
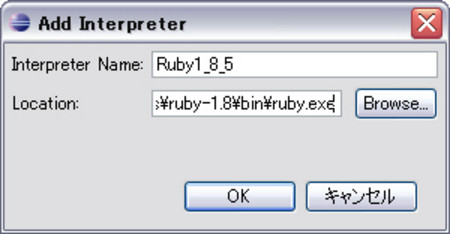
インストールしたRubyインタプリタ(ruby.exe)の位置をLocationに設定してあげます。
名前はなんとなくなんでも良さそうな気がするので適当に。
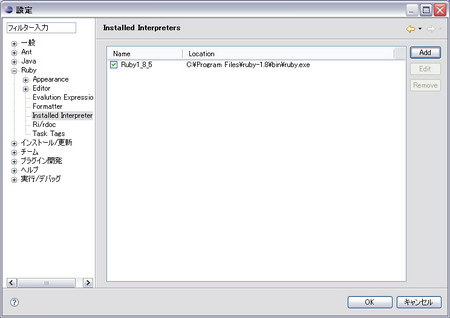
インタプリタが追加されました。
セットアップだけでちょっと長めになってしまいました。
簡単な使い方は次回試してみたいと思います。